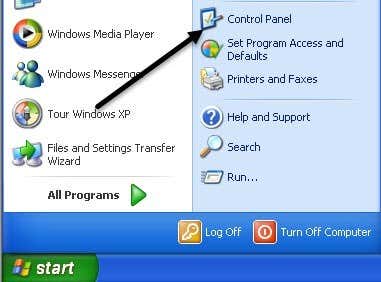 ဒီေန ့ ဘာလုပ္ရမည္ မယ္မယ္ရရ မရွိဘူးျဖစ္ေနတယ္ ဒီလအတြင္းမွာ က်ေနာ္ စက္ကို Windows ျပန္တင္တာ သံုးၾကိမ္ရွိေနျပီ Windows XP ကို CD ေခြတစ္ေခြထဲကိုသံုးျပီး Windows ျပန္တင္တာ တစ္ၾကိမ္နဲ ့တစ္ၾကိမ္မတူတာကိုေတြ ့ရေတာ့ Windows တင္နည္း Post ကိုလည္း ျပန္ျပင္ရအုန္းမယ္။ ဒါေပမဲ့ ဒီေန ့ေတာ့ အေပ် ာ္သေဘာ နဲ ့ ဒီ Page ေလးကိုေရးလိုက္တယ္ လြယ္လြန္းပါတယ္၊ သို ့ေသာ္မသိေသးသူမ် ားအတြက္ပါ။ Windows XP နဲ ့ Windows 7 တို ့မွာ Speaker Icon ေလးပ် ာက္သြားရင္ ျပန္ေဖၚနည္းေလးေပါ့။ ဒီအဆင့္ေတြကို လုပ္ေတာ့မယ္ဆိုရင္ ပံုထဲမွာျမင္ရတဲ့အတိုင္း Start Menu ကေန Control Panel ကိုသြားပါ ပံုထဲမွာလဲ ျပေပးထားပါတယ္။
ဒီေန ့ ဘာလုပ္ရမည္ မယ္မယ္ရရ မရွိဘူးျဖစ္ေနတယ္ ဒီလအတြင္းမွာ က်ေနာ္ စက္ကို Windows ျပန္တင္တာ သံုးၾကိမ္ရွိေနျပီ Windows XP ကို CD ေခြတစ္ေခြထဲကိုသံုးျပီး Windows ျပန္တင္တာ တစ္ၾကိမ္နဲ ့တစ္ၾကိမ္မတူတာကိုေတြ ့ရေတာ့ Windows တင္နည္း Post ကိုလည္း ျပန္ျပင္ရအုန္းမယ္။ ဒါေပမဲ့ ဒီေန ့ေတာ့ အေပ် ာ္သေဘာ နဲ ့ ဒီ Page ေလးကိုေရးလိုက္တယ္ လြယ္လြန္းပါတယ္၊ သို ့ေသာ္မသိေသးသူမ် ားအတြက္ပါ။ Windows XP နဲ ့ Windows 7 တို ့မွာ Speaker Icon ေလးပ် ာက္သြားရင္ ျပန္ေဖၚနည္းေလးေပါ့။ ဒီအဆင့္ေတြကို လုပ္ေတာ့မယ္ဆိုရင္ ပံုထဲမွာျမင္ရတဲ့အတိုင္း Start Menu ကေန Control Panel ကိုသြားပါ ပံုထဲမွာလဲ ျပေပးထားပါတယ္။ 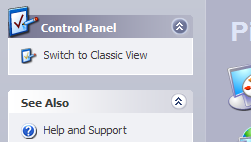
ဒီပံုက Windows XP ထဲမွာ Class View ကိုေျပာင္းဖို ့ျပေပးထားတာပါ က်ေနာ္စက္ဟာ Windows တစ္ခါတင္ရင္ တစ္မ် ိဳ းျဖစ္ေနေတာ့ ခုလိုပံုေတာ့မဟုပ္ပါဘူး ဒီေတာ့ မိတ္ေဆြတို ့သိထားရမွာက Windows ေတြ Version မတူၾကေပမဲ့ အေျခခံသေဘာေတြက အတူတူ ဆိုတာကို အျမဲ ပံုေသယူထားလို ့ရပါတယ္။ Windows XP ရဲ့ Control Panel ဝင္ျပီးျပီးခ်င္း အထက္ကပံုမွာ ျပထားသလို Switch To Classic View ကိုႏွမ္ျပီးၾကည့္ရင္ေအာက္ကပံုလို Speaker Icon ပါတဲ့ View ကိုတိုက္ရိုက္ေတြ ့ရမွာျဖစ္ပါတယ္။

အထက္ကပံုထဲက Sounds And Audio Device ပံုေလးကို ကလစ္ႏွစ္ခ်က္ဆင့္ ႏွိပ္ျပီးဝင္လိုက္ရင္ေအာက္မွာျမင္ရတဲ့ ပံုေလး ေပၚလာပါမယ္။ ဒီ Dialog Box ထဲက Volume Tab ထဲမွာရွိေနရပါတယ္။
အထက္ကပံုထဲမွာ Mute နဲ ့ Place Volume Icon In The Taskbar ကိုေတြ ့မွာပါ ပံုထဲမွာေတာ့ ႏွစ္ခုလံုးကို အမွန္ခ်စ္ေပးထားပါတယ္ ဒါေပမဲ့ သင့္ကြန္ပ်ဴ တာထဲက Mute မွာ အမွန္ခ်စ္ရွိေနခဲ့ရင္ေတာ့ ျပန္ျဖဳတ္ျပစ္ပါ ဘာ့ေၾကာင့္လဲ ဆိုေတာ့ Speaker အသံကို ပိတ္ထားလို ့သင္ဘာသံမွၾကားရမွာ မဟုပ္ပါဘူး။ Place Volume Icon In The Taskbar သာအမွန္ခ်စ္ေပးထားျပီး Apply ကိုႏွိပ္လိုက္ပါ။ ဒါဆိုရင္ သင့္ရဲ့ Speaker Icon ဟာ Task Bar ေပၚမွာ ျပန္ေပၚလာမွာျဖစ္ပါတယ္။

အထက္က Volume Tab မွာ Mute ကိုအမွန္ခ်စ္ေပးထားလို ့ ခုလို Task Bar မွာေပၚေနတဲ့ Speaker Icon မွာ အနီေရာင္အဝိုင္းေလးျပထားတာကိုေတြ ့ရတာျဖစ္ပါတယ္ ဒီလိုျဖစ္ေနရင္ အထက္မွာေျပာထားသလို Mute ကိုေပးထားတဲ့ အမွန္ခ်စ္ျပန္ျဖဳတ္လိုက္ပါ။ ခုရွင္းျပခဲ့တာက Windows XP အတြက္ျဖစ္ျပီး ေအာက္မွာ Windows 7 အတြက္ဆက္ရွင္းျပပါမည္ သို ့ေသာ္ သင္ Windows XP ကိုလဲ Windows 7 နည္းအတိုင္းသံုးၾကည့္မယ္ဆိုသံုးလို ့ရပါတယ္ ဘာ့ေၾကာင့္လဲဆိုေတာ့ အေျခခံေတြအတူတူ ျဖစ္တယ္ဆိုတာ အထက္မွာေျပာျပထားျပီးသားပါ။
Windows 7 ႏွင့္ Windows 8 မွာ Speaker Icon ေဖၚနည္း
Windows 7 ႏွင့္ Windows 8 မွာ Speaker Icon ေဖၚဖို ့အတြက္ Control Panel ထဲဝင္စရာမလိုတာကိုျပေပးထားပါတယ္ ဒီလိုတန္းဝင္တဲ့ နည္းကို Windows XP သမားမ် ားလည္းလုပ္ၾကည့္လို ့ရပါတယ္ စမ္းၾကည့္ၾကပါ။ Windows 7 ႏွင့္ Windows 8 မွာေတာ့ Task Bar ကေနတိုက္ရိုက္လုပ္ျပထားပါတယ္ ေအာက္ပံုကိုၾကည့္ပါ
Windows 7 ႏွင့္ Windows 8 မွာေတာ့ Task Bar ထဲမွာ Speaker Icon ကိုတိုက္ရိုက္ထဲ့မထားပါဘူး သီးသန္ ့သိမ္းထားေပးပါတယ္ အထက္ကပံုထဲကလို သိမ္းထားေပးတာ ပိုျပီးၾကည့္ေကာင္းပါတယ္ ဒါေပမဲ့ သင့္အေနနဲ ့ ရွိမရွိဆိုတာကိုေသာ စစ္ေဆးထားသင့္ပါတယ္ ျပီးေတာ့ Task Bar ေပၚမွာအျမဲေပၚေနခ်င္ရင္ Speaker Icon ကို Mouse နဲ ့ဖိဆြဲျပီး Task Bar အေပၚခ်ေပးထားလို ့ရတယ္လို ့ေျပာထားပါတယ္။ အကယ္၍ ဒီ Pop Up Box ထဲမွာပါ Speaker ရွိမေနရင္ေတာ့ ျပန္ေဖၚေပးရမွာျဖစ္ပါတယ္။ Windows 7 ႏွင့္ Windows 8 မွာ Control Panel ကသြားရင္ ျမင္ရမဲ့ ပံု က ေအာက္ကပံုလိုျဖစ္ပါတယ္။
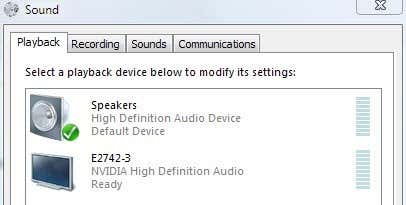
ကြန္ပ်ဴ တာ Developer ျဖစ္လို သူမ် ားကေတာ့ မိမိမွာ ကြန္ပ်ဴ တာ အနဲဆံုး သံုးလံုးေလာက္ရွိထားေလ ပိုေကာင္းေလပါ က်ေနာ္ကေတာ့ အျမဲတန္း ဝယ္ထားေပမဲ့ စားစရာမရွိရင္ ျပန္ေရာင္းလိုက္ ေငြေလးရလာရင္ ျပန္ဝယ္လိုက္နဲ ့သံသရာလည္ေနေတာ့တာပါဘဲ။ တကယ္ေတာ့ Windows 7 ႏွင့္ Windows 8 မွာ Speaker Icon ျပန္ေဖၚဖို ့ရာ Task Bar ကေနဘဲအလုပ္ လုပ္ရမွာျဖစ္ပါတယ္ Windows XP သမားမ် ားလဲအတူတူပါဘဲ။ ဘယ္ Windows ဘဲျဖစ္ျဖစ္ Task Bat ေပၚမွာ Right-Click ႏွိပ္ျပီး ေအာက္ပံုမွာျပထားသလို Properties ကိုေခၚလို ့ရပါတယ္
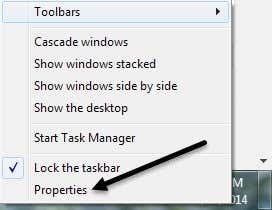
Properties ကိုေခၚျပီးလို ့ က်လာတဲ့ Dialog Box ေတြဟာ Windows Version ေတြမတူလို ့က် လာတဲ့ Dialog Box ပံုစံေတြမတူၾကေပမဲ့ Dialog Box အားလံုးမွာ Customize Tab ေတာ့ပါၾကတာျဖစ္လို ့ အေျခခံအားျဖစ္တူတယ္လို ့ က်ေနာ္အထက္မွာေျပာခဲ့တာျဖစ္ပါတယ္။
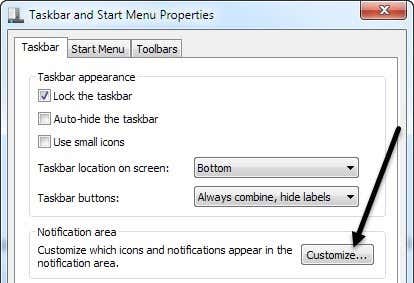
ဒီေတာ့ Windows XP ရယ္ Windows 7 ရယ္မဟုပ္ပါဘူး အားလံုးကို ျဖတ္ထိုးဥာဏ္ေလးသံုးျပီး လုပ္ၾကမယ္ဆိုအားလံုး အဆင္ေျပပါတယ္။ Customize ကိုႏွိပ္လိုက္လို ့က် လာတဲ့ Dialog Box ေတြမတူေပမဲ့ Speaker Icon ကို Show နဲ ့ Hide ေျပာင္းေပးၾကရမွာျဖစ္ပါတယ္ ဒီေတာ့ သင္လိုတဲ့ Command ကိုေပးဖို ့သာလိုရာကိုေရြးၾကရမွာပါ Windows 7 ႏွင့္ Windows 8 မွာေတာ့ေအာက္ကပံုလိုျမင္ၾကရမွာျဖစ္ပါတယ္။
ဒီေတာ့ Show icon and notification လို ့ေရးထားတဲ့ Tab ေဘးက Drop-Down Arrow ေလးကိုႏွိပ္ျပီး မိမိ လိုရာကိုေရြးေပးလိုက္ၾကပါ။ ျပီးရင္ ဒီ Screen ပံုေလးရဲ့ ဘယ္ဘက္ေအာက္ေထာင့္မွာ Turn On နဲ ့ Off ကိုရွာပါ ေအာက္မွာပံုနဲ ့ျပေပးထားပါတယ္။
သင့္ရဲ့ Volume Icon ကို On ျဖစ္ေအာင္လုပ္ထားေပးဖုိ ့လိုတာကို သတိထားပါ။
အားလံုးရြင္လမ္းျခမ္းေျမ့ၾကပါေစ
ျမန္မာတို ့အတြက္ ဗဟုသုတ
24/12/2014
No comments:
Post a Comment