Windows ေတြမွာ မရွိမျဖစ္ ၊ လုပ္ထားရမည့္ System Image Backup File ႏွင့္ System Repair Disc
ဒီနည္းေလးကေတာ့ ကြန္ပ်ဴတာရွိတဲ့ လူတိုင္း မသိမျဖစ္၊ မတတ္မျဖစ္
သိထားတတ္ထားသင့္တဲ့ နည္းေလးတခုပါပဲ.. ဒီနည္းနဲ႔ ဒီလို Image Backup File
နဲ႔ System Repair Disc မလုပ္ထားၾကလို႔သာ ကြန္ပ်ဴတာနဲ႔ ပါတ္သက္တဲ့
ျပႆနာမ်ိဳးစံုကို ေခါင္းရႈပ္ခံ၊ စိတ္ညစ္ခံျပီး ဟိုလူ႔ဆရာတင္ရ၊
ဒီလူ႔ဆရာတင္ရနဲ႔ အလုပ္ေတြရႈပ္.. ေငြကုန္ခံျပီး
ဆိုင္မွာသြားျပင္ေနၾကရတာပါ..။ ပင္ပန္းလြန္းပါတယ္..။ သိတ့ဲသူမ်ားအတြက္
လြယ္ေပမယ့္.. မသိေသးတဲ့သူမ်ား အတြက္ေတာ့ ဘယ္ကေန ဘယ္လိုစျပီး လုပ္ရမွန္းကို
မသိၾကတာပါ..။ ဒါေၾကာင့္ဒီေန႔ ဒီပိုစ့္ေလးကို ေရးျဖစ္သြားတာ..
က်ေနာ့္ရဲ့သူငယ္ခ်င္း တေယာက္ကလည္း ဒီလုပ္နည္းေလးကို သိခ်င္ေနတာ ၾကာပါျပီ..
အေဝးကေန လွမ္းေတာင္းေနတာ.. က်ေနာ့္မွာလည္း ပံုေတြက အဆင္သင့္ မရွိေသးလို႔..
ပံုေတြလုပ္ဖို႔ျပင္ရင္း ျပင္ရင္းနဲ႔ ၾကာသြားပါတယ္..။ တကယ္ေတာ့ ဒီနည္းေလးက
Windows ထဲမွာ ပါျပီးသား.. မိမိတို႔ဖာသာ ဖန္တီးယူရမယ့္ နည္းေလးတခုပါပဲ..
လုပ္နည္းကို ေအာက္မွာ ပံုေလးေတြနဲ႔ ျပေပးထားပါတယ္..။ မသိေသး၊
မလုပ္တတ္ေသးတဲ့ သူမ်ားကေတာ့ ေအာက္မွာ ဆက္ၾကည့္ေပးပါ..။ လိုအပ္တဲ့
ပစၥည္းကေတာ့ CD အလြတ္တခ်ပ္ (CD အသစ္ကိုေျပာတာပါ) .. ေခြကူးဖို႔ CD/DVD
Drive မပါတဲ့သူမ်ားကေတာ့ Backup File ပဲလုပ္ပါ.. CD ေခြမကူးလည္း ရပါတယ္..။
ဒါေပမယ့္ External DVD Drive ရွိရင္ေတာ့ ေခြကူးထုတ္ထားရင္
ပိုေကာင္းပါတယ္..။ အဲဒီအေခြက Boot တက္တဲ့ အေခြျဖစ္တဲ့ အတြက္ ဝင္းဒိုးမွာ
တစံုတရာ Error တက္ခဲ့ရင္ Windows7 တင္နည္းအတိုင္း ဝင္ျပီး ျပန္ျပင္လို႔
ရပါတယ္..။ Boot mgr is missing လို Error မ်ိဳးျဖစ္ခဲ့ရင္ အခုေခြကူးမယ့္
Repair CD နဲ႔ ျပန္ျပင္လို႔ ရပါတယ္.. Windows ထဲမွာ မသိမ္းရေသးတဲ့ Data ေတြ
ပ်က္မသြားပါဘူး.. အားလံုးျပန္ယူလို႔ ရပါတယ္..။ Boot mgr is missing
အဲရာမ်ိဳး ျဖစ္ခဲ့ရင္ ေအာက္ကပံုလိုမ်ိဳး စာေၾကာင္းေလး
၂ေၾကာင္းပဲ ေပၚေနပါလိမ့္မယ္..။ Starting Windows ေပၚမလာေတာ့ပါဘူး..။
Image Backup File ၾကေတာ့.. လက္ရွိဝင္းဒိုးထဲမွာ ရွိေနတဲ့ Install
ဆြဲထည့္ထားျပီးသား ေဆာ့ဝဲလ္ေတြ.. တျခား Data ေတြအားလံုးကို (Data
ေတြသိမ္းဖို႔ အခ်ိန္မမွီခဲ့ရင္.. ရုတ္တရက္ လက္ရွိသံုးေနတဲ့ ဝင္းဒိုး
ျပဳတ္က်သြားခဲ့ရင္..) ျပန္ယူလို႔ ျပန္သံုးလို႔ မရႏိုင္ေတာ့ပါဘူး..
ဘာလို႔လဲဆိုေတာ့ ဒီ Image Backup File က Local Disk(C:) ..
တခ်ိဳ႕စက္ေတြမွာ OS(C:) လို႔ေရးျပထားတဲ့ လက္ရွိ ဝင္းဒိုးရွိေနတဲ့
အပိုင္းကို အားလံုးေဆးခ်ျပီး.. ဒီ Backup File လုပ္ခဲ့တုန္းကအခ်ိန္မွာ
ရွိခဲ့တဲ့ ေဆာ့ဝဲလ္ေတြနဲ႔ ဝင္းဒိုးကို အစားျပန္သြင္းေပးတာ ျဖစ္ပါတယ္..။
Image Backup File ဆိုတာ ၎ကို ဖန္တီးခဲ့တဲ့ အခ်ိန္တုန္းက ဝင္းဒိုးထဲမွာ
ရွိခဲ့တဲ့ Windows အပါအဝင္ တျခား Data ေတြအားလံုးကို copy ကူးျပီး
သိမ္းထားလိုက္တဲ့ File တခုပါ..။ အဲဒီဖိုင္ကို ဖန္တီးျပီး သိမ္းဖို႔
အရင္ဆံုး Partition တခုကို မိမိတို႔ စက္ထဲကေန ခြဲထုတ္လိုက္ပါ..။ အဲဒီ
Partition ကအနည္းဆံုး 30 GB ေက်ာ္ရွိဖို႔ လိုပါတယ္..။ မိမိတို႔ စက္ထဲမွာ
ေဆာ့ဝဲလ္ေတြ မ်ားရင္ မ်ားသလို Partition မွာ ေနရာမ်ားမ်ား (GB မ်ားမ်ား)
ခြဲထုတ္လိုက္ပါ..။ တကယ္လို႔ GB နည္းလို႔ ေနရာမေလာက္ရင္ Backup File
လုပ္လို႔ မရႏိုင္ပါဘူး..။ ဒါေလးတခုေတာ့ သတိျပဳပါ..။ Partition ခြဲနည္းပိုစ့္ကို
ဟိုးအရင္တုန္းကတည္းက တင္ေပးထားျပီးသားပါ..။ မလုပ္တတ္ေသးတဲ့ သူမ်ားကေတာ့
အဲဒီ Partition ခြဲနည္းပိုစ့္ကို ဖတ္ျပီး Partition အပိုင္တပိုင္း
ခြဲထုတ္လိုက္ပါ..။ အခုဒီနည္းကို ဝင္းဒိုးအသစ္တင္ျပီးခါစ Drivers
ေတြစံုတဲ့အခ်ိန္.. စက္အသစ္ဝယ္ဝယ္ခ်င္း ဘာေဆာ့ဝဲလ္မွ Install
ဆြဲမထည့္ရေသးတဲ့ အခ်ိန္မ်ိဳးေတြမွာ အရင္ဆံုး Backup ဖိုင္ကို
ျပဳလုပ္သင့္ပါတယ္..။ ဘာလို႔လဲဆိုေတာ့ ေဆာ့ဝဲလ္ေတြအားလံုး ထည့္ျပီးမွ Backup
File လုပ္မယ္ဆိုရင္ ဗိုင္းရပ္စ္ေတြပါ ပါသြားႏိုင္သလုိ.. Backup File ရဲ့
ဖိုင္ဆိုဒ္လည္း ပိုမ်ားသြားမွာ ျဖစ္တဲ့ အတြက္ သူ႔ကိုသိမ္းဖို႔ Partition
အပိုင္းကလည္း GB အမ်ားၾကီးေနရာ ေပးရမွာ ျဖစ္ပါတယ္..။ အခုမွ ဒီပိုစ့္ကို
ဖတ္မွ သိတဲ့သူမ်ားကေတာ့ Backup File လုပ္ထားခ်င္တယ္ဆိုရင္.. မိမိတို႔
စက္လည္း ေကာင္းေနေသးတယ္ဆိုရင္.. လက္ရွိစက္ေကာင္းေနတဲ့ အခ်ိန္ကုိ ဒီနည္းနဲ႔
Backup File လုပ္ျပီး သိမ္းထားလို႔ ရပါတယ္..။ ဒါေပမယ့္ မိမိတို႔ရ့ဲစက္ကို
Disk Space ေတြနဲ႔ အမိႈက္ေတြ ေသခ်ာရွင္းလင္းျပီး.. ဖိုင္စီ၊
ဗိုင္းရပ္စ္ေတြကို ေသခ်ာစီစစ္ျပီး ရွင္းလင္းျပီးမွ Backup ဖိုင္လုပ္ထား..
Repair Disc လုပ္ထားတာ ပိုေကာင္းပါတယ္..။ စာလည္းရွည္ေနျပီ..။
ေအာက္မွာပံုေလးေတြနဲ႔ Image Backup File နဲ႔ System Repair Disc
လုပ္နည္းကို ဆက္ၾကည့္လိုက္ပါဗ်ာ.. လုပ္ရတာ လြယ္ပါတယ္..
အရင္ဆံုး ေအာက္ကပံုအတိုင္ နံပါတ္ 1 ေနရာကေန စျပီး နံပါတ္စဥ္တိုင္း
ႏွိပ္သြားလိုက္ပါ..။ (မွတ္ခ်က္။ ။ Control Panel >> Backup and
Restore ကေနသြားရင္လည္း ေအာက္ပံု နံပါတ္ 5 ရွိတဲ့ စာသားေနရာကို
ေရာက္ပါတယ္..။ ဒီမွာေတာ့ ပံုေတြၾကည့္ရတာ အဆင္ေျပေအာင္ ေအာက္ကပံုအတိုင္း
ျပေပးလိုက္ပါတယ္..။)
ေအာက္ကပံုကေတာ့ Partition အသစ္ခြဲထုတ္ထားတဲ့ New Volume (F:) (48.8 GB)
ရွိတဲ့ အပိုင္းထဲကို Backup File ထည့္မွာပါ..On a hard disk ေနရာမွာ
မိမိတို႔ Backup File ထည့္မယ့္ အပိုင္းကို မွ်ားျပထားတဲ့ အတိုင္း
သြားေရြးေပးလိုက္ပါ..။ ဒီပံုမွာေတာ့ က်ေနာ္က New Volume (F:) ထဲမွာ
ထည့္မွာျဖစ္တဲ့ အတြက္ အဲဒီအပိုင္းကို ေရြးေပးလိုက္ပါတယ္..။ ေရြးျပီးရင္
Next ကိုႏွိပ္ပါ..။
ေအာက္ကေနာက္တပံုမွာေတာ့ မိမိတို႔ ဝင္းဒိုးရွိတဲ့ အပိုင္းေတြကို
အမွန္ျခစ္ေလးေတြနဲ႔ ျပေပးပါလိမ့္မယ္..။ က်ေနာ့္စက္မွာေတာ့
ဝင္းဒိုး ၂ ခုတင္ထားလို႔ အမွန္ျခစ္ ၂ ခု ေပၚေနတာပါ..။ ဝင္းဒိုးမရွိတဲ့
တျခားအပိုင္းေတြကို အမွန္မျခစ္မိဖို႔ သတိျပဳပါ..။ တခ်ိဳ႕စက္ေတြမွာ
ဝင္းဒိုးတစ္ခုပဲရွိျပီး အမွန္ျခစ္ ၂ ခုေပၚတတ္ပါတယ္..။ တစ္ခုက
ဝင္းဒိုးအပိုင္းျဖစ္ျပီး ေနာက္တခုက 100 MB ေလာက္ပဲရွိတဲ့ System Reserve
အပိုင္းပါ.. သူေပးထားတဲ့ အမွန္ျခစ္ေတြက က်ေနာ္တို႔ ျဖဳတ္လို႔မရပါဘူး..
သတိထားရမွာက ေနာက္ထပ္ အမွန္ျခစ္အပိုေတြ ထပ္မထည့္မိဖို႔ပါပဲ..။ ျပီးရင္ေတာ့
Next ကိုဆက္ႏွိပ္ပါ..။
ဒီေအာက္က ပံုေလးေတြကေတာ့ ကြန္ပ်ဴတာ အလုပ္လုပ္ေနတာ ျဖစ္ပါတယ္..။ ဒီအဆင့္မွာ
က်ေနာ္တို႔ ဘာမွမလုပ္ပဲ.. ကြန္ပ်ဴတာကို ဘာအလုပ္မွ ထပ္မခိုင္းပဲ
ထိုင္ေစာင့္ေနလိုက္ပါ..။ မိနစ္ ၂၀ မွ ၃၀ ေက်ာ္ေလာက္အထိ ၾကာတတ္ပါတယ္..။
ေအာက္က ABCD ပံုေလးေတြကေတာ့ အလုပ္လုပ္ေနတဲ့ အခ်ိန္မွာ စာသားေတြ
အေျပာင္းအလဲ ျဖစ္သြားတာကို သိရေအာင္လို႔ ျပေပးလိုက္ပါတယ္..။
အေပၚပံုအတိုင္း ေပၚလာရင္ Backup File လုပ္ျပီးသြားပါျပီ..။
ဒိီေနရာမွာ ေပၚလာတဲ့ ေဘာက္စ္ေလးကေတာ့ System repair disk
လုပ္မလားလို႔ ေမးတာပါ..။ လုပ္မယ္ဆိုရင္ Yes ကိုကလစ္လိုက္ပါ..။
အဲဒါဆိုရင္ ေအာက္မွာ အေခြထည့္ဖို႔ေတာင္းတဲ့ ေဘာက္စ္ေလး ေပၚလာပါလိမ့္မယ္..။
CD ျဖစ္ျဖစ္၊ DVD ျဖစ္ျဖစ္ မိမိတို႔ အဆင္ေျပမယ့္ အေခြလြတ္ကို
ထည့္ေပးလိုက္ပါ..။ အေခြထည့္ျပီး ခဏေစာင့္လို႔မွ သူ႔အလိုလို အလုပ္မလုပ္ဘူး..
အေခြမကူးေပးဘူးဆိုရင္ Create Disc စာသားေနရာကို တခ်က္ကလစ္ေပးလိုက္ပါ..။
အဲဒါဆိုရင္ သူအလုပ္လုပ္ပါျပီ..
အေပၚပံုေလး အတိုင္း Complete စာသားေပၚလာရင္ေတာ့ OK ေပးလိုက္လို႔ ရပါျပီ..။
ဒါဆိုရင္ System Repair Disc လည္း ရရွိပါျပီ.. ျပီးရင္ေတာ့ My Computer
မွာ ၂ ခ်က္ေတာက္ျပီး ဖြင့္ၾကည့္လိုက္ရင္ ေအာက္ကပံုလိုမ်ိဳး Backup File
ကိုမိမိတို႔ ထည့္သိမ္းလိုက္တဲ့ Partition ထဲမွာ ေရာက္ေနတာကို ေတြ႔ရပါျပီ..။
အဲဒီ Partition ကိုဖြင့္လိုက္ရင္ေတာ့ အထဲမွာ Windows Image Backup ဆိုတဲ့
ဖိုင္တခုပဲ ေတြ႔ရမွာပါ..။ အဲဒီဖိုင္ကို လံုးဝမဖြင့္ပါနဲ႔.. ဖြင့္မိလို႔
အထဲက Data ေတြပ်က္သြားခဲ့ရင္ေတာ့ Windows ကို Repair လုပ္လို႔
မရႏိုင္ေတာ့ပါဘူး.. Windows Image Backup ဖိုင္ကို
၂ ခ်က္ေတာက္ဖြင့္လိုက္ရင္ ေအာက္ကပံုလိုမ်ိဳး
Continue ႏွိပ္ရမယ့္ ေဘာက္စ္ေလးေပၚလာပါလိမ့္မယ္..။ ဆက္မဖြင့္ပါနဲ႔
Cancel ႏွိပ္ျပီး ျပန္ထြက္လိုက္ပါ..။ Windows System က Backup ဖိုင္ကို
လုပ္ကတည္းက တခါတည္း ဗိုင္းရပ္စ္ကင္းေအာင္ခ်ဳပ္ေပးထားလို႔ အဲဒီဖိုင္ကို
ဖြင့္မယ္လုပ္တိုင္း Continue ေဘာက္စ္ေလးနဲ႔ ေမးပါတယ္..။ တစံုတရာ
ပ်က္စီးသြားခဲ့ရင္ ကိုယ့္အပစ္နဲ႔ကိုပဲ ဆိုတဲ့ အဓိပၸါယ္ပါပဲ.. ဒါေၾကာင့္
Backup ဖိုင္ကို လံုးဝမဖြင့္ပါနဲ႔..
ေနာက္တင္မယ့္ပိုစ့္မွာ ဒီ Backup ဖိုင္ကို ဘယ္လိုျပန္ျပီး Restore
လုပ္ရမယ္.. ကြန္ပ်ဴတာထဲ ဘယ္လိုျပန္သြင္းရမယ္ဆိုတာ ေရးေပးသြားပါ့မယ္..။
အခုေတာ့ ဒီ Backup ဖိုင္လုပ္နည္းပိုစ့္ ျပီးဆံုးသြားျပီ.. ဒီေလာက္ဆိုရင္
အားလံုးပဲ ဒီနည္းေလးကုိ လုပ္တတ္ေလာက္ပါျပီ..
အားလံုးပဲ လုပ္တတ္ကိုင္တတ္၍ အဆင္ေျပၾကပါေစ...
http://lwinminbo.blogspot.com/2012/07/windows-system-image-backup-file-system.html ဒီကေန လြင္မင္းဗိုလ္ ရဲ့မူရင္း ဆိုဒ္ကိုသြားေ၇ာက္ၾကည့္ရွဳနိဳင္ပါသည္။
Windows ေတြမွာ Image Backup File ကို ဘယ္လို Restore ျပန္လုပ္မလဲ
အရင္လတုန္းက System Image Backup File နဲ႔ System Repair Disc ေတြကို
မိမ္ိတို႔ကိုယ္တိုင္ ျပဳလုပ္ ဖန္တီးျပီး သိမ္းထားလို႔ရမယ့္
နည္းေလးကို ေရးေပးခဲ့ျပီးပါျပီ..။ Image Backup File လုပ္နည္းကို
ျပန္ၾကည့္ခ်င္တဲ့သူမ်ားကေတာ့ ဒီလင့္ကေန
ဝင္သြားၾကည့္ႏိုင္ပါတယ္..။ အခုဒီပိုစ့္က အဲလိုသိမ္းထားခဲ့တဲ့ Image Backup
File ကို ဘယ္လိုျပန္ျပီး Restore လုပ္ရမလဲ ဆိုတာကို
ဆက္ရွင္းျပေပးသြားမွာပါ..။ ဒီပိုစ့္ကို အၾကာၾကီးေစာင့္ေမွ်ာ္ေနတဲ့
ညီအစ္ကိုေမာင္ႏွမေတြကိုေတာ့ အားနာပါတယ္..။ က်ေနာ့္မွာလည္း ပံုေလးေတြကို
လိုက္ျပန္ရွာေနရတာနဲ႔ အျမန္တင္မေပးျဖစ္ခဲ့တာပါ..။ အခုေတာင္ အတတ္ႏိုင္ဆံုး
ပံုေလးေတြကို စုထားေပးေပမယ့္ ၂ ပံုေလာက္ လိုပါေသးတယ္..။ ထပ္ရွာတာ မရေတာ့လို႔
ဒါေလးေတြပဲ တင္ေပးလိုက္ပါတယ္..။ လိုေနတဲ့ ပံုေလးေတြေနရာမွာ
နားလည္လြယ္ေအာင္ အတတ္ႏိုင္ဆံုး
ရိုးရိုးေလးျဖစ္ေအာင္ ေရးေပးသြားပါ့မယ္..။ ေနာက္တခုက System Repair Disc
ကို USB ေပါက္ေတြကေန အသံုးျပဳလို႔ရေအာင္.. (အေခြထုတ္ဖို႔ CD/DVD Drive
မပါတဲ့ ကြန္ပ်ဴတာသံုးသူမ်ားအတြက္) Card Reader ထဲမွာ Phone Memory Card
ကိုထည့္ျပီး.. ဒါမွမဟုတ္ USB Pendrive ေတြထဲမွာ System Repair
Disc ကိုသြင္းျပီး Image Backup File ဆီေရာက္ေအာင္ လုပ္တဲ့နည္းေလးလည္း
ရွိပါေသးတယ္..။ အဲလိုလုပ္လို႔ရတဲ့ ေဆာ့ဝဲလ္ကို ေနာက္တင္တဲ့ ပိုစ့္မွာ
တင္ေပးသြားပါ့မယ္..။ က်ေနာ္ USB ေပါက္ကေန Windows တင္လို႔ရေအာင္
အဲဒီေဆာ့ဝဲလ္ေလးနဲ႔ပဲ လုပ္တာပါ..။ အခု System Repair Disc ကိုလည္း USB ေပါက္ကေန ဝင္လို႔ရေအာင္ အဲဒီေဆာ့ဝဲလ္ေလးပဲ အသံုးျပဳခဲ့တာပါ..။
အေခြထုတ္မရတဲ့ စက္ေတြအတြက္ Windows7 System Repair Disc 32-bit အတြက္ေရာ
64-bit အတြက္ပါ အဲဒီ Image ဖိုင္ေတြကို ISO ဖိုင္အျဖစ္ေျပာင္းျပီး
က်ေနာ္တင္ေပးသြားပါအုန္းမယ္..။ အားလံုးအတြက္ အဆင္ေျပေအာင္လို႔ပါ..။ အခုေတာ့
ဒီပိုစ့္ကို ဆက္ရေအာင္..
က်ေနာ္တို႔ Windows ေတြမွာ တခုခု ျပႆနာေပၚလာျပီ.. Error ေတြမ်ားလာလို႔ ခဏခဏ
စက္က ရပ္ရပ္သြားတဲ့ အခါမ်ိဳးေတြမွာ အရင္က်ေနာ္တို႔ လုပ္ျပီးသိမ္းထားခဲ့တဲ့
Image Backup File ကို အခုဒီနည္းနဲ႔ ျပန္သြင္းလိုက္ရင္ လက္ရွိဝင္းဒိုးမွာ
ေပၚေနတဲ့ ျပႆနာအားလံုး ေပ်ာက္ကင္းသြားပါလိမ့္မယ္.. Image Backup File
လုပ္ခဲ့တုန္းက အခ်ိန္ကို ျပန္ေရာက္သြားပါလိမ့္မယ္..။ မိမိတို႔အသံုးျပဳေနတဲ့
စက္က ဝင္းဒိုးတက္ေနေသးတယ္.. ေပၚေနေသးတယ္ဆိုရင္ စက္ကို Restart
ခ်လိုက္ပါ..။ စက္ပိတ္သြားတာနဲ႔ ကီးဘုတ္မွ F8 ကီးကို ဆက္တိုက္ႏွိပ္ထားျပီး
Safe Mode ထဲကို ဝင္သြားလိုက္ပါ..။
Safe Mode
ထဲကို ေရာက္ရင္ ေအာက္ကပံုမ်ိဳး ျမင္ရပါလိမ့္မယ္..။ တခ်ိဳ႕စက္ေတြမွာ
Safe Mode ထဲကို F8 နဲ႔ဝင္လို႔မရရင္.. မိမိတို႔ စက္ရဲ့ အမ်ိဳးအစားနဲ႔ Model နဲ႔
Google မွာ စာရိုက္ျပီး
Safe Mode ထဲဝင္လို႔ ရမယ့္ Key ကိုရွာပါ..။
ရွာလို႔ရႏိုင္ပါတယ္..။ အဲလိုမွမရရင္ Image Repair Disc နဲ႔ ဝင္ပါ..။
ေအာက္မွာ လုပ္နည္းကို ဆက္ၾကည့္လိုက္ပါဗ်ာ..။
F8 နဲ႔
Safe Mode ထဲကို ေရာက္ရင္ ေအာက္ကပံုမ်ိဳး ျမင္ရပါလိမ့္မယ္..။
မွ်ားျပထားတဲ့ ေနရာ Repair Your Computer စာသားေနရာကို ေရာက္ေအာင္ ကီးဘုတ္က
အေပၚ၊ေအာက္မွ်ားနဲ႔ ေရႊ႕ပါ..။ အဲဒီစာသားေနရာကို ေရာက္ရင္ Enter
တခ်က္ေခါက္ပါ..
ေနာက္တဆင့္အေနနဲ႔ ေအာက္ကပံုမ်ိဳး ျမင္ရပါလိမ့္မယ္..။
ဒီေအာက္ကပံုမ်ိဳး ထပ္ေပၚလာရင္ မွ်ားအနီျပထားတဲ့ ေနရာကို ကလစ္ပါ..
ဒီေနရာမွာ ၾကားျဖတ္အေနနဲ႔ တခုေျပာျပခ်င္တာက Windows7 အေခြနဲ႔လည္း Image
Backup File ဆီကို ေအာက္ကပံုေလးအတိုင္း ေရာက္ေအာင္
ဝင္လို႔ရေသးတယ္ဆိုဒါပါပဲ..။ F8 နဲ႔ Safe Mode ထဲဝင္လို႔ မရရင္
Windows7 ေခြနဲ႔ ေအာက္ကပံုေလးအတိုင္း ဝင္ပါ..။ အဆင္ေျပပါတယ္..။
ေနာက္ျပီး Image Repair Disc နဲ႔ ဝင္မယ္ဆိုရင္ Windows တင္နည္းအတိုင္း
မိမိတို႔စက္ရဲ့ Boot မီႏူးထဲဝင္လို႔ရတဲ့ F2, F12, Del စသျဖင့္
မိမိတို႔စက္ရဲ့ အမ်ိဳးအစားအလိုက္ ေပၚလာတဲ့ ကီးေတြကို ႏွိပ္ျပီး
ဝင္သြားလိုက္ရင္ ေအာက္ကပံုေပၚတဲ့ ေနရာကို တန္းေရာက္သြားပါလိမ့္မယ္..။
ပံုေလးေတြမွာ ျမင္ရတဲ့ အတိုင္း အဆင့္ဆင့္ ႏွိပ္သြားလိုက္ပါ..။
ဒီပံုေတြအားလံုးကို Google ကေနရွာထားတာ ျဖစ္တဲ့ အတြက္ ကိုယ္တိုင္
ဓါတ္ပံုရိုက္သလို ရွင္းရွင္းလင္းလင္း ျဖစ္မေနပါဘူး.. အားလံုး
ဝါးတားတားပဲ ျဖစ္ေနမွာပါ..။
ေအာက္ကပံုကေတာ့ အဲဒီအဆင့္ကို ေရာက္ရင္ မိမိတို႔ စက္ရဲ့ ဟတ္ဒစ္ထဲက Backup
လုပ္ထားတဲ့ Partition အပိုင္းကို ေဖၚျပေပးပါလိမ့္မယ္..။ ေအာက္ကပံုကေတာ့
က်ေနာ္စက္မွာ လုပ္တုန္းက ေပၚလာတဲ့ စာသားကို ေရးမွတ္ထားျပီး
ဒီေနရာမွာ ေဖၚျပေပးလိုက္တာပါ..။ အဲလို စာသားမ်ိဳး ေပၚလာလိမ့္မယ္ဆိုတာ
သိရေအာင္လို႔ပါ..။ ျပီးရင္ေတာ့ Next ကိုႏွိပ္ပါ..။
ေအာက္ဆံုးပံုမွာ မွင္နီဝိုင္းျပထားသလို
၂ခ်က္ကလစ္ေပးရပါမယ္..။ ေနာက္ဆံုး ေပၚလာမယ့္ ပံုကေတာ့ ရွာလို႔မေတြေတာ့လို႔
အဲ့ပံုထဲမွာ ေရးထားတဲ့ အတိုင္း ဒီေနရာမွာ ေရးျပေပးလိုက္ပါတယ္..။
All data on the drives to be restore will be ................. ............ ..... Image. Are you sure you want to continue ?
ေအာက္မွာ Yes နဲ႔ No ေရြးေပးရပါမယ္..။ Yes ကိုကလစ္ေပးလိုက္ပါ..။ Image
Backup File ကို Restore ျပန္လုပ္ေနပါလိမ့္မယ္..။ အနည္းဆံုး မိနစ္၂၀ ေက်ာ္၊
မိနစ္ ၃၀ ေက်ာ္ ၾကာတတ္ပါတယ္.. အဲဒီအခ်ိန္မွာေတာ့ ဘာမွႏွိပ္ဖို႔
မလိုေတာ့ပါဘူး..။ ဒီတိုင္းပဲ လႊတ္ေပးထားလိုက္ပါ..။ Restore
လုပ္လို႔ ျပီးသြားရင္ေတာ့ သူ႔အလိုလို Restart ျဖစ္ျပီး
Windows ျပန္တက္လာပါလိမ့္မယ္..။ အဲဒီဝင္းဒိုးဟာ က်န္ခဲ့တဲ့ အခ်ိန္တုန္းက
မိမိတို႔ Backup လုပ္ျပီး သိမ္းခဲ့တဲ့ ဝင္းဒိုးပါ..။ Restore မလုပ္ခင္က
ရွိေနတဲ့ ဝင္းဒိုးနဲ႔ ဖိုင္ေတြ၊ ေဆာ့ဝဲလ္ေတြကေတာ့ မရွိေတာ့ပါဘူး..။ OS (C:)
ထဲမွာ ရွိခဲ့တဲ့ဟာေတြအားလံုးကို ရွင္းပစ္လိုက္ျပီး Backup လုပ္ထားတဲ့
ဝင္းဒိုး ေရာက္လာတာပဲ ျဖစ္ပါတယ္..။ (ေနာက္ဘယ္ႏွၾကိမ္ပဲ ျဖစ္ျဖစ္ Backup
File ကို Restore ျပန္လုပ္လို႔ ရပါတယ္..။) ဒါေၾကာင့္ Backup ဖိုင္ကို
Restore မလုပ္ခင္မွာ မိမိတို႔ ဝင္းဒိုးထဲမွာရွိေနတဲ့ မိမိတို႔ လိုအပ္တဲ့
သိမ္းခ်င္တဲ့ ဖိုင္ေတြ၊ ဓါတ္ပံုေတြ၊ ဗီြဒီယိုေတြ၊ ေဆာ့ဝဲလ္ေတြကို တျခား
Partition တခုခုထဲ (ဒါမွမဟုတ္) USB နဲ႔ တြဲသံုးလို႔ ရတဲ့ External Hard
Disk ေတြထဲမွာ ေျပာင္းသိမ္းထားျပီးမွ Image Backup File ကို ဒီနည္းနဲ႔
Restore လုပ္ဖို႔ သတိျပဳေစခ်င္ပါတယ္..။ အားလံုးပဲ ဒီနည္းေလးကို
အသံုးျပဳတတ္ေလာက္ျပီလို႔ ထင္ပါတယ္..။ အားလံုးပဲ လုပ္တတ္ကိုင္တတ္၍
အဆင္ေျပၾကပါေစဗ်ာ..
လြင္မင္းဗိုလ္ရဲ့ မူရင္း ဆိုဒ္ကို ဒီေနရာမွ သြားၾကည့္နိဳင္ပါသည္။
Software မသံုးပဲ Computer ထဲက အမႈႈိက္မ်ား ရွင္းနည္း
က်ေနာ္တို႔ ကြန္ပ်ဴတာထဲက အမိႈက္ေတြကို ရွင္းတဲ့နည္းလမ္းေတြ အမ်ားၾကီးထဲက
ဒီတစ္နည္းကို အရင္ေဖာ္ျပလိုက္ပါတယ္..။ ေန႔စဥ္ မိမိတို႔ ကြန္ပ်ဴတာကို
ဖြင့္သံုးေနသမွ် ကြန္ပ်ဴတာထဲမွာ အမိႈက္ေတြကလည္း မ်ားလာပါတယ္..။
ၾကာလာတာနဲ႔အမွ် အမႈိက္ေတြမ်ားလာေတာ့ စက္က ေလးလာပါတယ္..။
ဗိုင္းရပ္စ္ေၾကာင့္မဟုတ္ပဲ အမိႈက္ေၾကာင့္လည္း စက္ေလးတတ္ပါတယ္..။ ဒါေၾကာင့္
အမိႈက္ေတြ ေန႔စဥ္ရွင္းေပးသင့္ပါတယ္..။ ေန႔စဥ္ မလုပ္နိုင္ရင္ေတာင္
တစ္ပါတ္တစ္ခါ၊ ႏွစ္ခါေတာ့ ပံုမွန္ရွင္းေပးသင့္ပါတယ္..။
အခုဒီနည္းေလးကလည္း က်ေနာ္အျမဲသံုးတဲ့ နည္းေလးမို႔လို႔
အရင္တင္ေပးလိုက္ပါတယ္..။ လုပ္နည္းကေတာ့ ကီးဘုတ္ေရွာ့ကတ္ကီး Windows logo + R
နဲ႔ Run Box ကိုအရင္ဖြင့္ပါ..။ ျပီးရင္ေတာ့ ဒီေအာက္က စာသံုးေၾကာင္းကို
တၾကိမ္စီ ရိုက္ထည့္ရပါမယ္..။ တေၾကာင္းျပီးမွ တေၾကာင္း ရိုက္ထည့္ရမွာ
ျဖစ္ပါတယ္..။ ပထမတေၾကာင္း %temp% ၊ ဒုတိယတေၾကာင္း Prefetch ၊ တတိယတေၾကာင္း Recent ဆိုျပီး တေၾကာင္းစီ ရိုက္ထည့္ျပီးတိုင္း OK သို႔မဟုတ္ Enter
ေခါက္ေပးပါ..။ ေအာက္မွာပံုေတြ ၾကည့္ျပီး လိုက္လုပ္ၾကည့္လိုက္ပါဗ်ာ...
အဆင္ေျပပါေစ...
Windows+R နဲ႔ Run ေဘာက္စ္ဖြင့္ျပီး ပထမစာေၾကာင္း %temp% ရိုက္ထည့္ပါ.. ပံုမွာဆက္ၾကည့္လိုက္ပါ..။

ဒုတိယစာေၾကာင္း Prefetch ကို Run Box တြင္ထပ္ရိုက္ထည့္ပါ..။ ပံုမွာဆက္ၾကည့္လိုက္ပါဗ်ာ..
တတိယစာေၾကာင္း Recent ကို Run Box တြင္ထပ္ရိုက္ထည့္ပါ
အေပၚက စာသံုးေၾကာင္းနဲ႔ အမိႈက္ေတြ ရွင္းျပီးရင္ေတာ့ အမိႈက္ေတြအားလံုး
Recycle Bin လို႔ေခၚတဲ့ အမိႈက္ပံုးထဲကို ေရာက္သြားပါျပီ..။ မျပီးေသးပါဘူး..
အမိႈက္ေတြသြန္လိုက္ပါအုန္း.. ေအာက္ကပံုမွာ ျပထားတဲ့အတိုင္း
ဆက္လုပ္လိုက္ပါ..
ဒီအဆင့္ေတြအားလံုး ျပီးသြားရင္ေတာ့ မိမိတို႔စက္ထဲမွာ
အမိႈက္ေတာ္ေတာ္မ်ားမ်ား ရွင္းသြားပါျပီ.. ေနာက္ထပ္ အမိႈက္ရွင္းတဲ့
နည္းလမ္းမ်ား ေနာက္ပိုစ့္ေတြမွာ ထပ္တင္သြားပါအုန္းမည္..။ အားလံုးပဲ
အဆင္ေျပၾကပါေစဗ်ာ..
လြင္မင္းဗိုလ္ရဲ့မူရင္း ဆိုဒ္ထဲကိုဒီကေန သြားေရာက္ ၾကည့္ရွဳနိဳင္ပါတယ္။




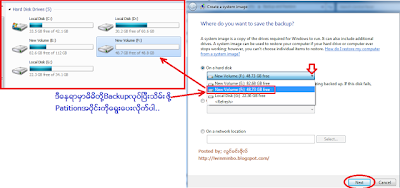





























No comments:
Post a Comment